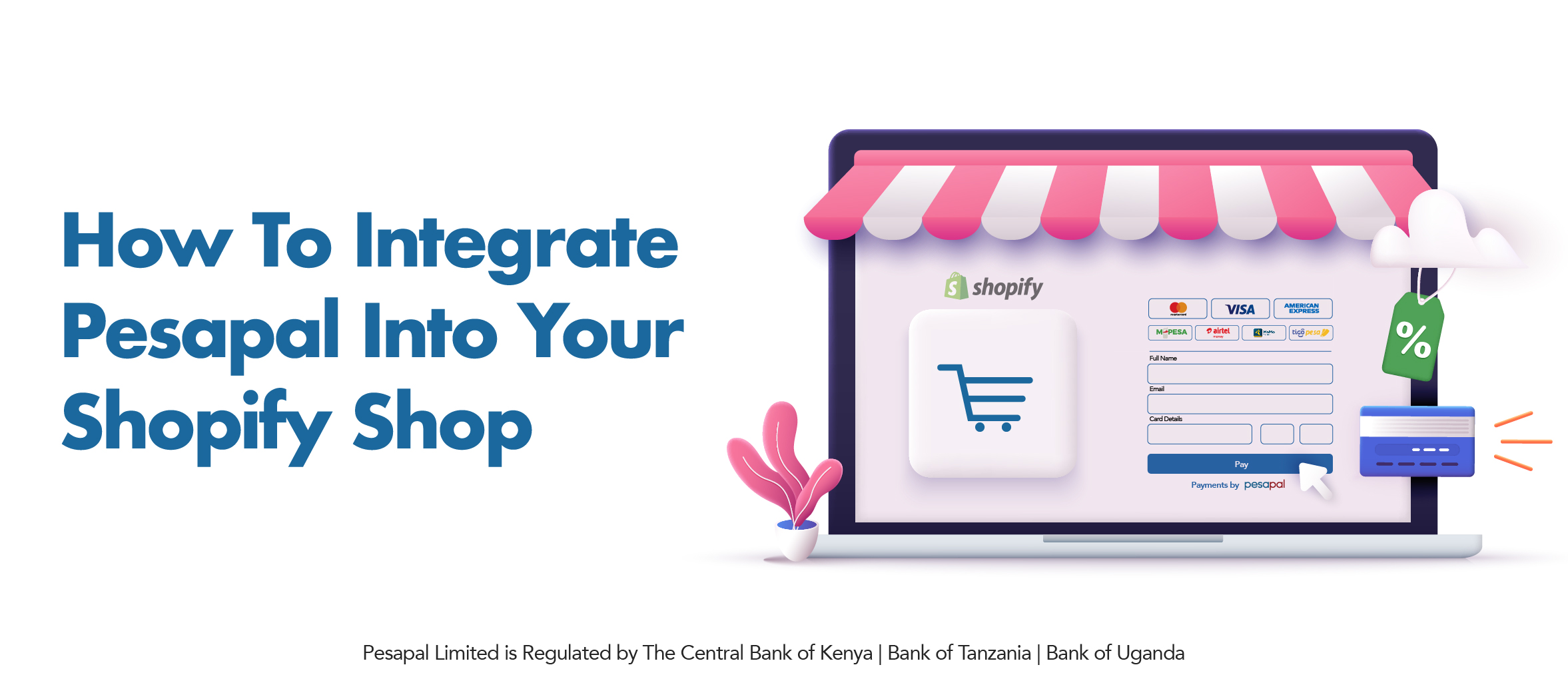
Setting up a seamless payment system is crucial for any e-commerce business, and Pesapal Shopify integration offers a simple yet powerful solution. Whether you're new to online selling or looking to upgrade your existing Shopify store, the Pesapal plugin enables merchants to accept a wide range of payment methods, including (Visa, Master Card, and Amex) and mobile money (MPESA, Airtel Money, Tigo Pesa, and MoMo). With Shopify payments in Africa growing in demand, this updated Pesapal Shopify plugin is designed to help you deliver secure and convenient transactions to your customers, ensuring a smooth checkout experience.
If you already own an online store or are looking forward to taking your business online, don't hesitate to integrate the Pesapal Shopify plugin to get started. The free plugin enables business owners to accept card payments (Visa, Master Card, and Amex) and mobile money (MPESA, Airtel Money, Tigo Pesa, and MoMo).
This article provides a step-by-step guide on how to set up the Pesapal Payments App on Shopify.
In case you have not yet created a Pesapal Business account, you can create a new PesaPal Business account by registering here: Create a Business Account to start accepting online payments with Pesapal.
If you would like guidance on creating an account, you may contact us here
Go to the email address you used to register your Pesapal Business account and search for “Pesapal integration information”. The email should look similar to this
In case you cannot find this email, you can resend it by going to your Pesapal dashboard, scrolling to the bottom of the page, and under Api Credentials, clicking RESEND. This should resend the consumer key and secret to your email.
Open https://apps.shopify.com/pesapal-payments then click Add App then you will be directed to a page to confirm the installation.
In case you have not yet logged in, you might be prompted to log in using your Pesapal Business account username and password.
If you are not redirected to the application after entering the username and password it may mean your username or password was entered incorrectly of which you should double-check your credentials.
Fill in the Shop Details Form with the consumer key and secret from Step 2 above and press save.
You will then be redirected back to your Shopify Store Admin Dashboard to activate the Pesapal App.
Scroll to the bottom then Click ‘Activate’ at the bottom of the page to activate.
Visit your store website. Select an item and checkout. You should be able to see Pesapal as a payment option.
Confirm the Pesapal App has been installed correctly by clicking “Pay with Pesapal”.
You should be directed to a Pesapal page where you can select the various payment methods supported.
Test mode allows you to checkout and see how the Pesapal payment process works without using real money.
To enable the Pesapal App Test Mode, go to your Store Admin Dashboard → Settings → Payments → Pesapal -> Manage
Scroll to the bottom, Activate “test mode” and press “save”
Then go to your store/shop, add items to your cart, checkout an item, and select Pesapal.
You will then see our demo payment page where you can make a “dummy payment” without using real money.
IMPORTANT: remember to turn off “test mode” as soon as you are done previewing the checkout process. Otherwise, your customers will not be able to make payments.
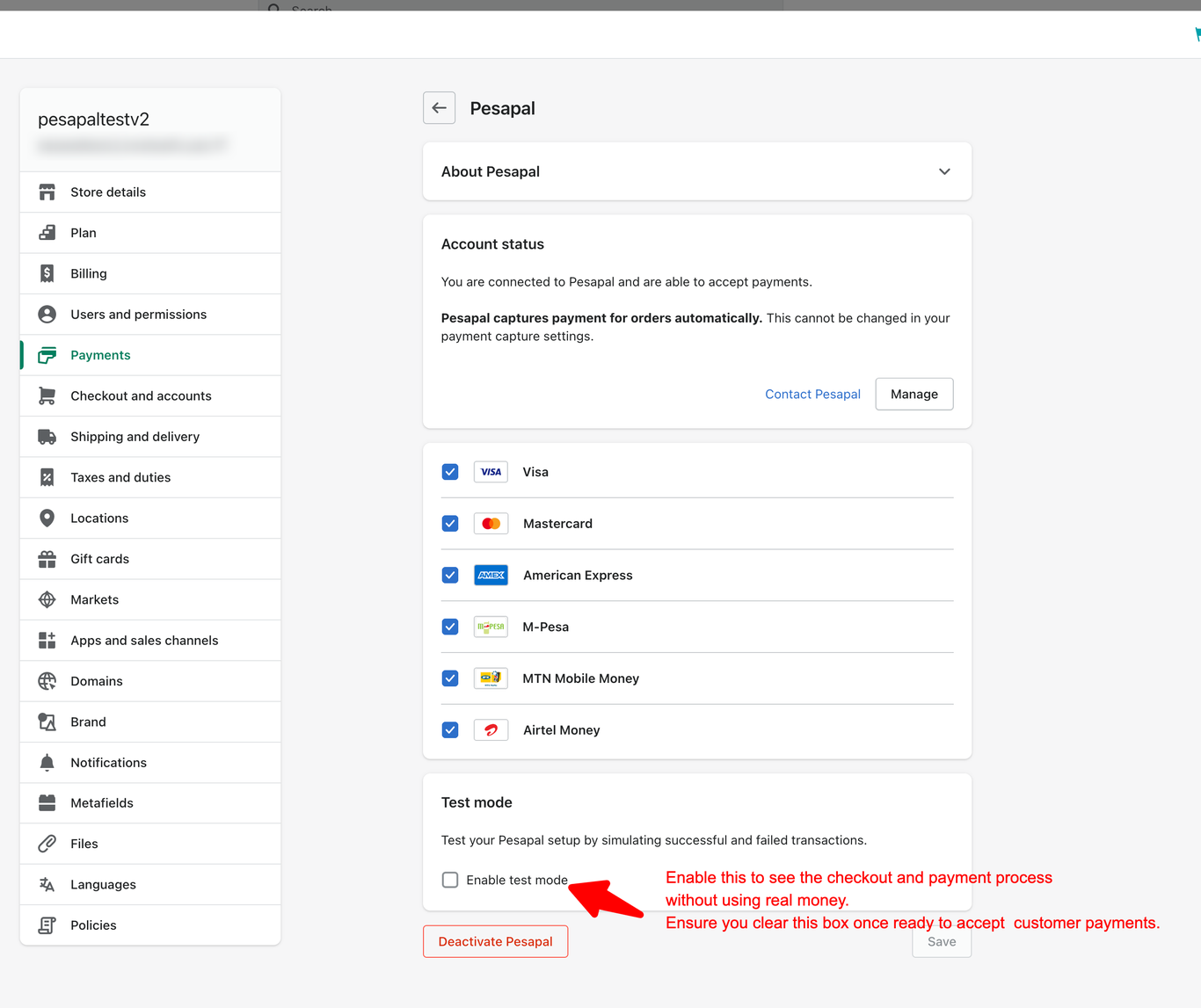
In case you see any error integrating our payment gateway api, please send an email to [email protected] and kindy include screenshots so that we can assist you more efficiently.
Setup Today To Start Accepting Online Payments
Plugin